「忍者Ad Max」は、オンライン広告の効果を最大化するためのツールです。本ブログでは、初心者の方に向けて、忍者Ad Maxの登録方法と使用方法について詳しく説明します。広告のプロモーションや収益の最大化を目指す方々にとって、このツールは非常に便利なものとなるでしょう。
忍者Ad Maxの特徴
忍者Ad Maxの広告は、クリック課金制です。つまり、ユーザーが広告をクリックしたときに、広告主から報酬を受け取ることができます。報酬額は、広告の種類やクリック数によって異なります。その中で忍者Ad Maxは、広告掲載に関する審査がないことが大きな特徴の一つです。一般的な広告ネットワークやプラットフォームでは、広告主や広告内容に対して審査プロセスが行われることがありますが、忍者Ad Maxではそのような審査は行われません。この特徴により、広告主が手軽に広告を掲載することができます。
忍者Ad Maxの登録方法
忍者Ad Maxを利用するためには、まずアカウントの登録が必要です。以下の手順に従って登録を行いましょう。
公式ウェブサイトへアクセス
「忍者Ad Max」の公式ウェブサイト(https://www.ninja.co.jp/admax/)にアクセスします。GoogleやFacebook、Twitterのサービスでログインすることもできますが、今回は「忍者ツールズアカウント」での作成方法で登録を進めていきます。「忍者ツールズアカウントで登録」ボタンをクリックします。
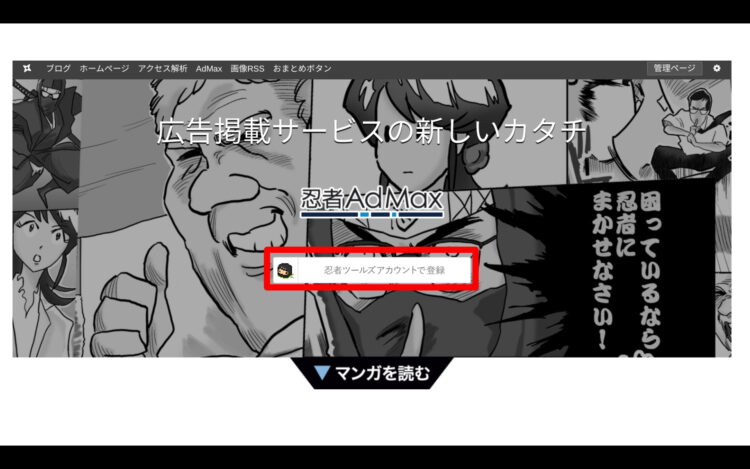
その後、ページ下部の「新規ユーザー登録」ボタンをクリックします。
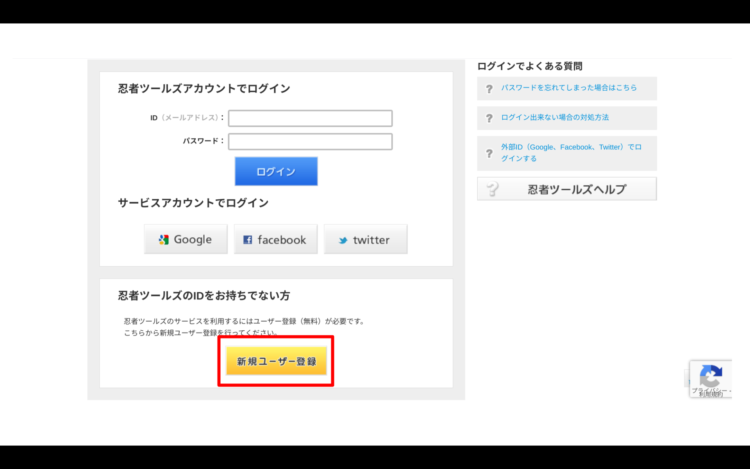
メールアドレスの登録と認証
メールアドレスを入力することで、まずは仮登録を行います。
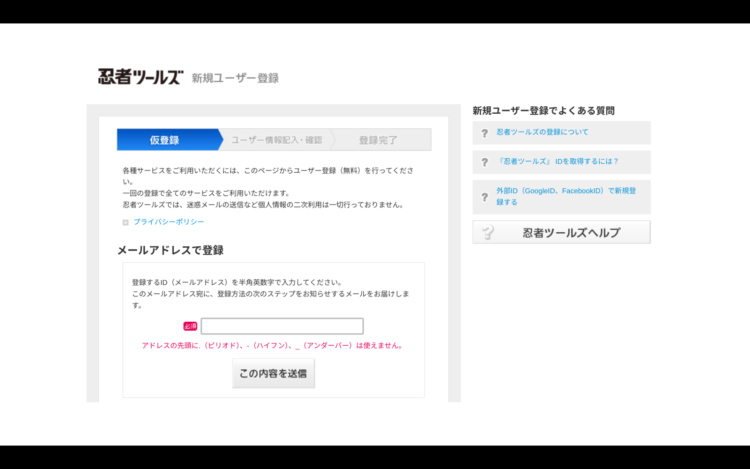
メールアドレスを登録後、下記のようなメールが届きます。本登録のURLをクリックし、次に進みます。
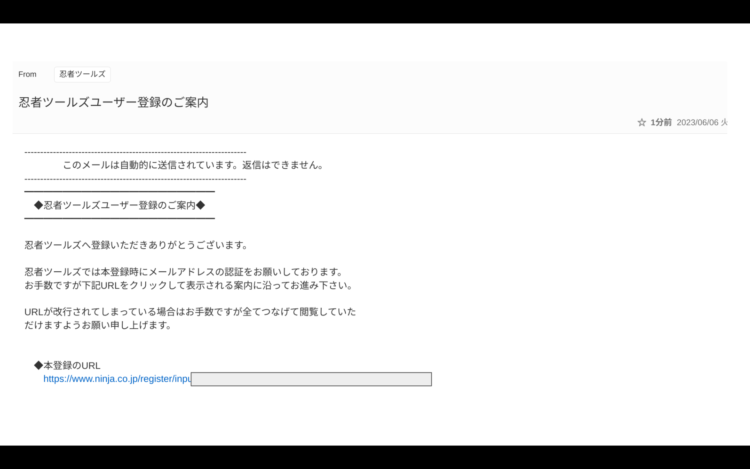
ユーザー情報の記入
ID(メールアドレス)の確認、パスワード、メルマガ受信の有無など、必要な情報を入力します。正確な情報を入力することが重要です。利用規約をよく確認の上、「上記の二項目に同意して、本登録」ボタンをクリック。
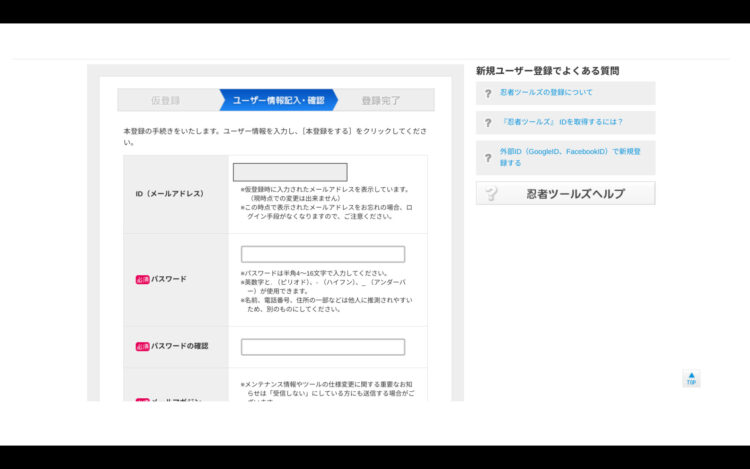
以上で登録は完了です。「忍者Ad Max」は審査がないので、本登録後すぐに広告の作成を行うことができます。
広告の作成方法
アカウントにログイン後、以下の手順で広告の作成、広告タグの設置を行っていきます。
広告枠の作成画面に移動
ダッシュボードやメインメニューから、広告枠の作成画面に移動します。一般的には「広告枠を追加する」ボタンをクリックします。
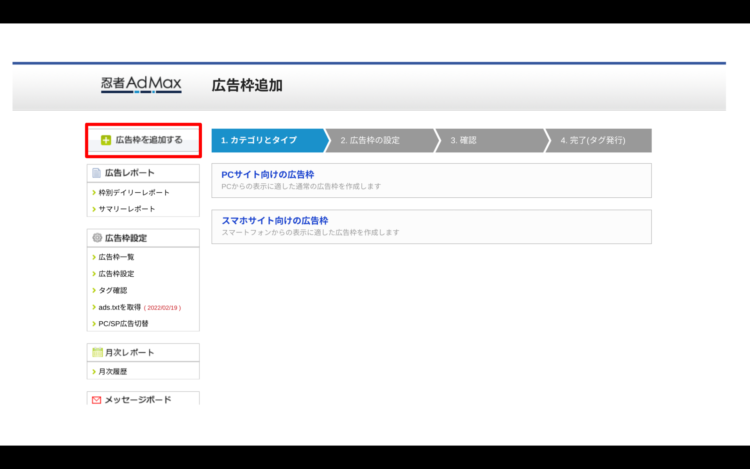
広告枠の選択と情報入力
広告枠の作成画面では、以下のような情報を入力する必要があります。今回はPC向けの広告枠の作成画面を示しておりますが、SP(スマートフォン)でも操作方法は同じです。
- 広告枠のサイズ選び
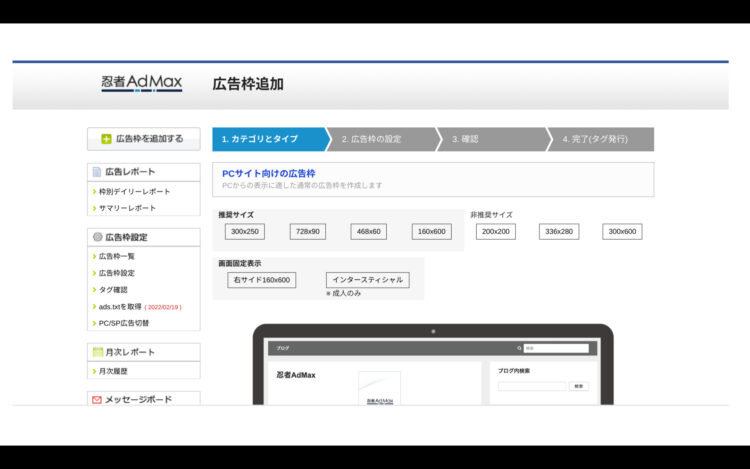
推奨サイズ
300×250、728×90、468×60、160×600
非推奨サイズ
200×200、326×280、300×600
画面固定表示
右サイド160×600、インタースティシャル(成人のみ)
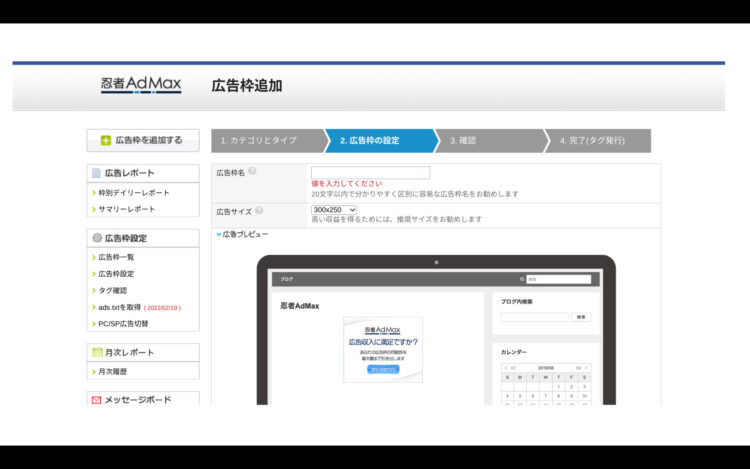
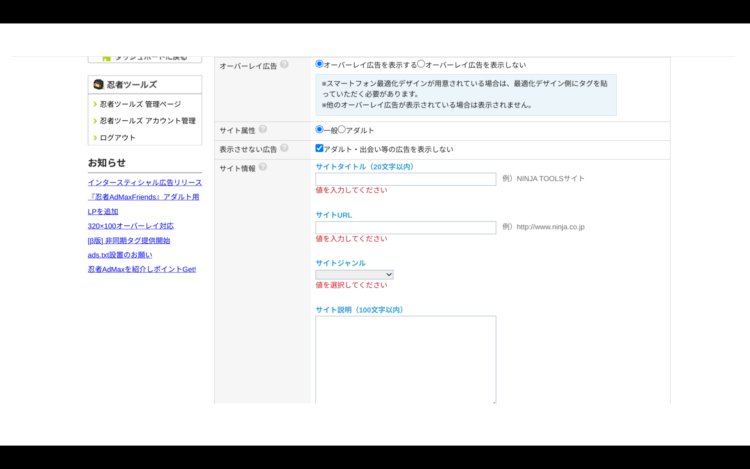
- 広告枠名の設定
広告枠を識別するための名前を入力します。わかりやすい名前を選ぶと管理がしやすくなります。
- オーバーレイ広告表示の有無の選択
オーバーレイ広告とは、画面をスクロールしても画面上部や下部に表示され続ける広告のことです。
- サイト属性の選択
一般orアダルトの選択を行います。
- 表示させない広告の選択
アダルト・出会い系の広告を表示させたくなければ、チェックを入れてください。
- サイト情報の入力
サイトタイトル
ご自身のサイト名を入力してください。
サイトURL
ご自身のサイトURLを正確に入力してください。
サイトジャンル
ご自身のサイトに近しいジャンルを選択肢の中から選んでください。
サイト説明
サイトの説明文を記載してください。どんなサイト?どんな情報を提供している?などを簡単に記載するだけで大丈夫です。
- 広告枠の保存と広告表示タグの取得
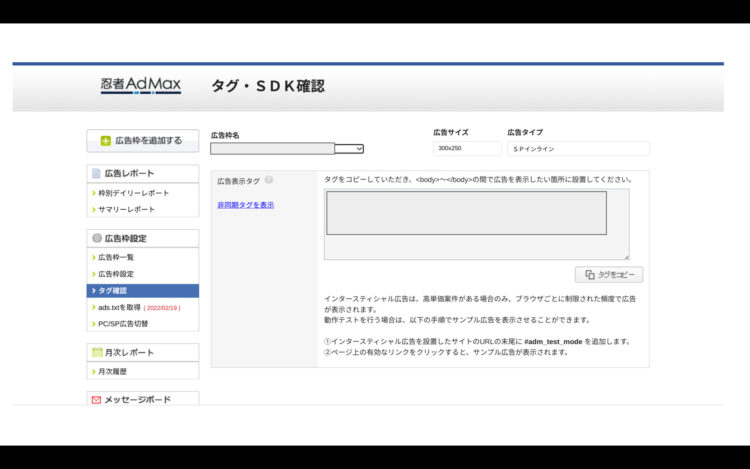
入力した広告枠の情報を確認し、問題がなければ「次へ」ボタンをクリックして広告枠を作成します。広告枠が作成されると、広告表示タグが提供されます。このタグをウェブページの該当箇所に貼り付けることで、広告が表示されるようになります。
PC/SP広告切替枠追加
忍者Ad Max便利な特徴の一つに、PCとSPの広告を使用の端末で自動に切り替えられるような広告の設置方法があるということです。他の広告ネットワークやプラットフォームでは、PCでのみ表示される広告、SPのみで表示される広告を分けて作成して設置しなければなりません。しかし忍者Ad MaxではPC/SPどちらにも表示されるように簡単に編集することができます。手順は以下の通りです。
- PC/SP広告切替の設定
広告枠設定の中から「PC/SP広告切替」をクリックします。
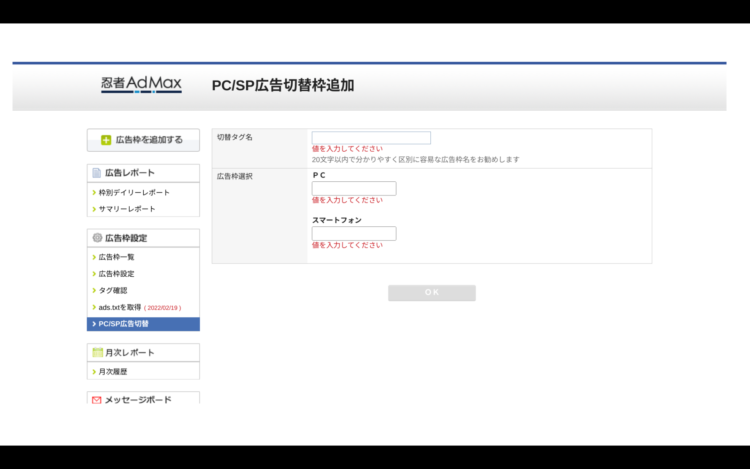
切替タグ名
広告枠を識別するための名前を入力します。
広告枠選択
PCで表示させたい広告枠とSPで表示させたい広告枠を選択します。
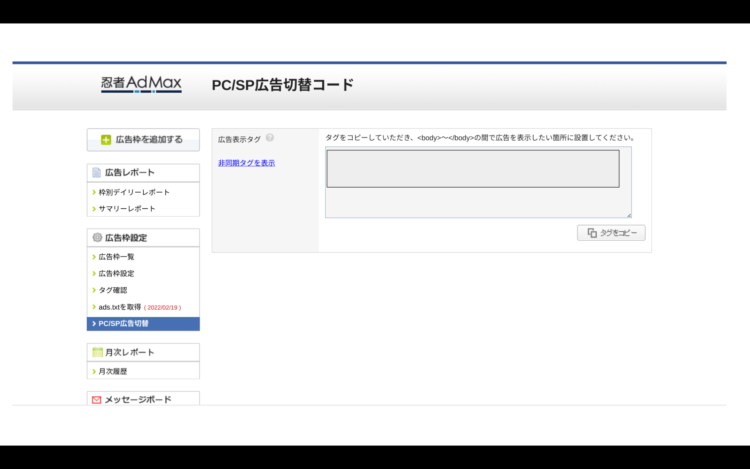
広告枠が作成されると、PC/SP広告切替コードが提供されます。このタグをウェブページの該当箇所に貼り付けることで、広告が表示されるようになります。
広告の掲載方法
広告表示タグの取得
広告枠を作成したら、広告表示タグを取得します。広告表示タグは、広告枠を設置するウェブページのHTMLコードに挿入することで、広告を表示することができます。
広告表示タグの設置
取得したタグを、広告枠を表示させるウェブページに設置します。ウェブページのHTMLコード内に、適切な位置にタグを挿入してください。WordPressのCocoonでの挿入方法は以下の方法が簡単です。
- 投稿記事に直接挿入する
- ウィジェットに挿入する
投稿記事に直接挿入する
投稿記事の中の広告を挿入したい部分に、カスタムHTMLを選択して広告表示タグをコピペするだけです。

ウィジェットに挿入する
WordPressのダッシュボード⇨外観⇨ウィジェット⇨広告を選択し、広告を挿入したい部分を選択し「ウィジェットを追加」を押します。
※PC/SP切替コードを設置する場合は(モバイル用)や(PC用)を選択する必要はありません。
挿入したい部分のウィジェットの広告表示タグの欄にタグを貼り付けると、すべてのページに一括で広告を貼り付けることができるので、非常に便利です。
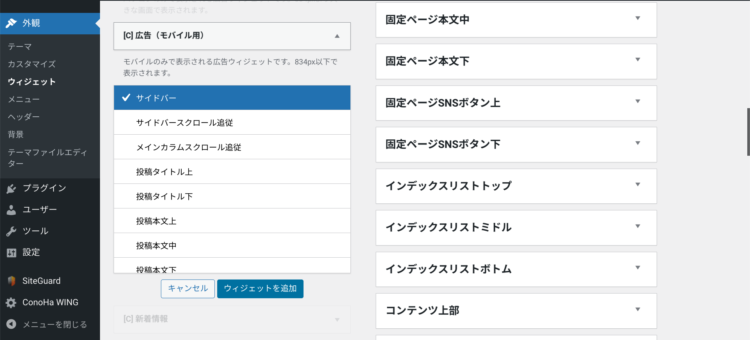
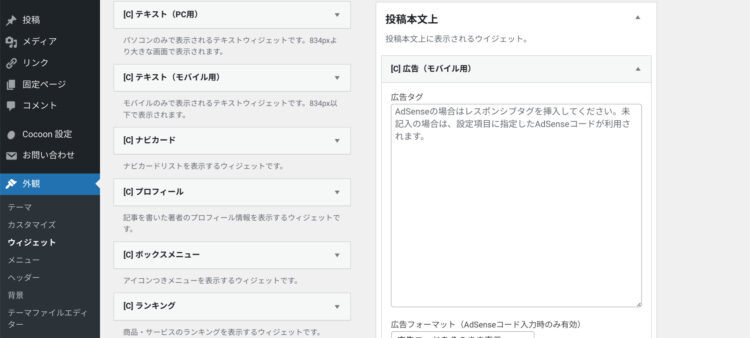
「表示設定」でどのカテゴリーやページ等に表示するorしないを選ぶこともできます。
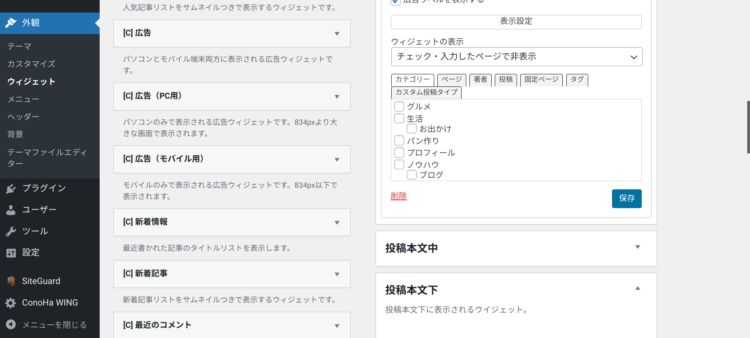
まとめ
忍者Ad Maxは、審査なしで広告を掲載できるため、サイトを運営しているの方はぜひ積極的に利用してみてください!広告の最適化をサポートし、柔軟なターゲット設定や多様な広告形式を提供します。リアルタイムデータの分析も可能で、使いやすいインターフェースも魅力的です。ただし、広告品質管理と法令遵守には十分に注意してください。迅速な広告展開と効果的なプロモーションを実現するため、忍者Ad Maxをぜひお試しください!成功を目指しましょう!
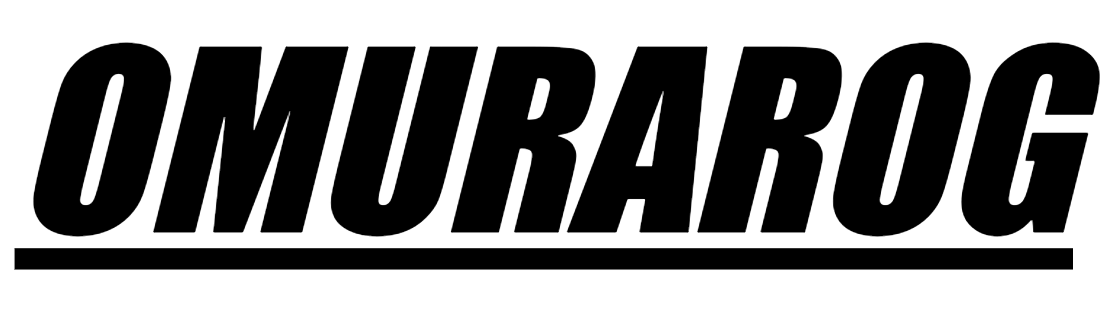




コメント